How to Initialize Disk Using A Free Tool
Background
When you add a new hard disk to your computer, it won't appear in "This PC" or File Explorer. Instead, it often shows up as uninitialized in Disk Management. On Windows 10/11 computers, you can open Disk Management by right-clicking the Start icon and selecting Disk Management. A message box and wizard will typically prompt you to initialize the new disk. If you don't see the initialization prompt, you can right-click the new disk in Disk Management and select the "Initialize Disk" option from the context menu.
Additionally, an old hard disk that has been in use for a long time might become uninitialized due to reasons like partition table corruption, virus infection, or disk cleanup operations.
Regardless of the cause, you cannot write any data to an uninitialized disk. So, how can you initialize a disk on a Windows computer? You can initialize the disk under Disk Management or use IM-Magic Partition Resizer to initialize the disk.
Steps to Initialize Disk Using Partition Resizer
Preparations: Insert your new disk to PC if it's an internal disk. Or connect your disk to PC via it's usb cable if it's an external disk.
Step1. Download the free tool Partition Resizer, install it on your PC. Right click the uninitialized disk and select "Init Disk" option.
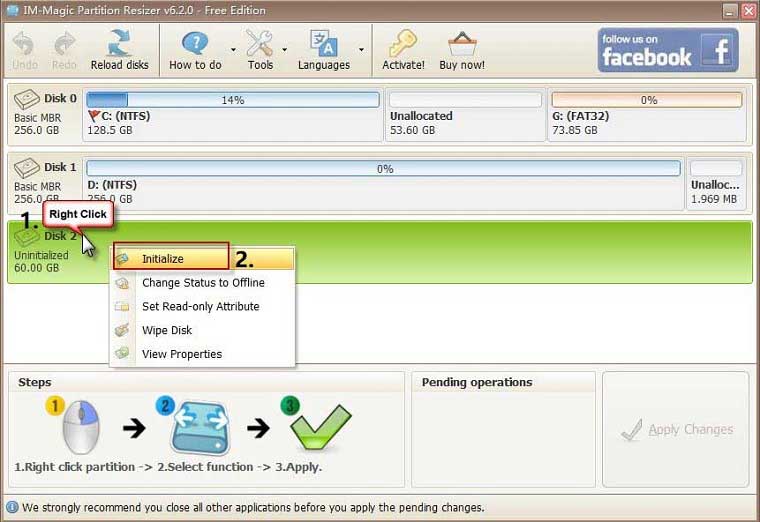
Step2. Choose MBR or GPT for your disk. Or you may leave it by default.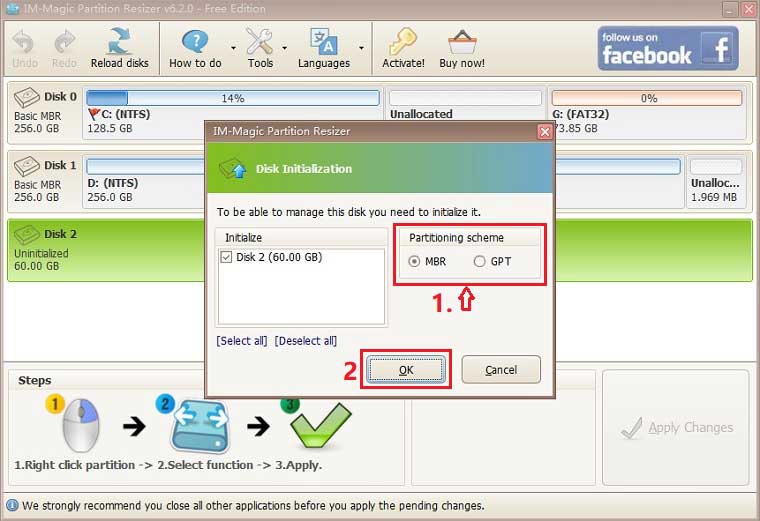
Note: Disk over 2TB needs GPT.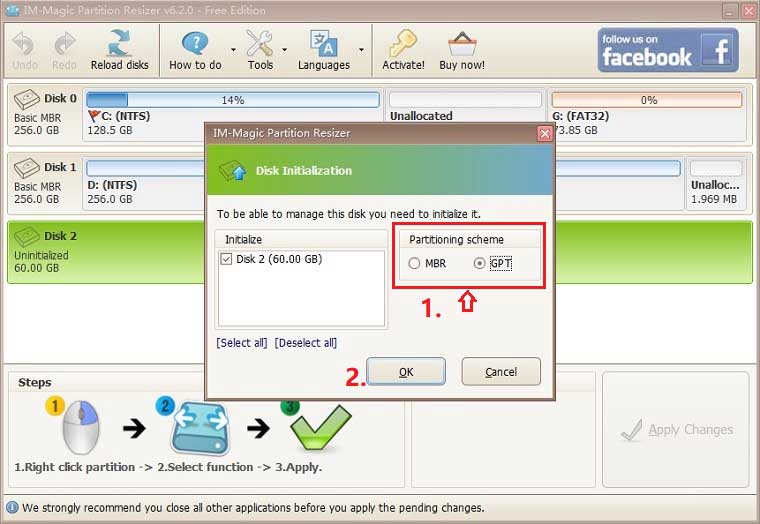
Step3. Click "Apply Changes" button.
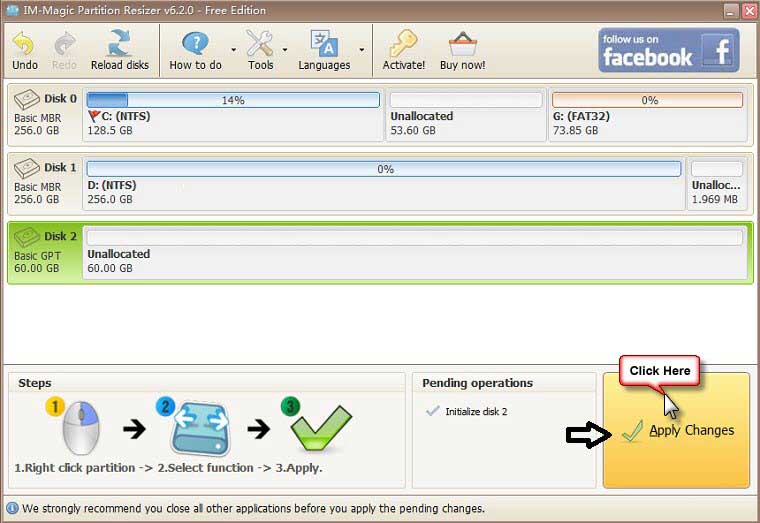
For Windows 11/10/8/7 => Download Partition Resizer Free [100% Free]
For Windows Server 2025-2003 => Download Partition Resizer Server [Free Demo]
Situations to Init Disk
You probably want to init disk in following situations:
1. Init disk to erase all data
2. Init a new added disk for data storage
3. Init disk which shows uninitialized after clean up disk
4. Init disk that shows uninitialized due to partition table corruption, bad sectors, virus attack, etc
More Related Articles You May Like
- free to merge two partition on windows 10 without data loss
- free to merge windows partitions to increase size of c drive - how to combine partitions to extend c drive space on windows xp vista 7 8 10...Read more >>
- system partition is nearly full - System partition c drive is full or running out of space...
- fix insufficient space on disk partition in windows 10 8 7 - hard disk partition has not enough free space on windows 7 8 10 how to repaire the issue...Read more >>
- how do i extend the c drive without having to format it - free to increase size of c drive on windows or windows server without formatting c partition...Read more >>
- free methods to extend hard drive partition windows 10 - how to extend disk partition for free in windows 10 pc...Read more >>
- free to extend c drive in windows 7 without system reinstall or format - how to expand c drive space in windows 7 without reinstalling system or formatting disk...Read more >>
- free to extend c drive in windows 8 without formatting - how to expand the size of c partition without formatting disk on windows 8...Read more >>
- free to extend system partition on windows 10 without reformat - how to extend c drive without formatting on windows 10 with free solution...Read more >>
- How to extend C drive in Windows 11 without Formatting
Related Product
- IM-Magic Partition Resizer Server - Partition space redistributing software that works for Windows Server 2003-2025.