How To Fix Disk Space Full But No Files on Windows 11/10/8/7/Server
Summary
The low disk space error is related with many kinds of possible causes that you may delete trash files, disable system restore points to reclaim disk space or expand drive with free tool.
Table of Contents
- Low disk space but nothing to delete on Windows PC (3 ways to delete files)
- Not enough disk space but there is plenty on Windows 11/10
- How to Extend Partition with free tool
Hard disk full but no files, how to delete files? - 3 Ways to delete files
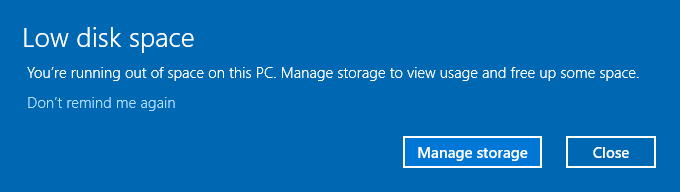 PC shows low disk space but nothing to delete
PC shows low disk space but nothing to delete
There are many hidden files that take place your hard disk space, especially the system files such as the temp files (it may take dozens of MB disk space), system restore points (it could take up to several GB disk space) etc.
#1 Disk Cleanup to delete files
To run disk cleanup and delete files on a Windows computer, follow these steps:
- Press the Windows key + S on your keyboard and type "Disk Cleanup" in the search box. Select the Disk Cleanup app from the search results.
- Choose the drive that you want to clean up. Typically, you would select the C: drive, which is the main hard drive where your operating system and programs are installed.
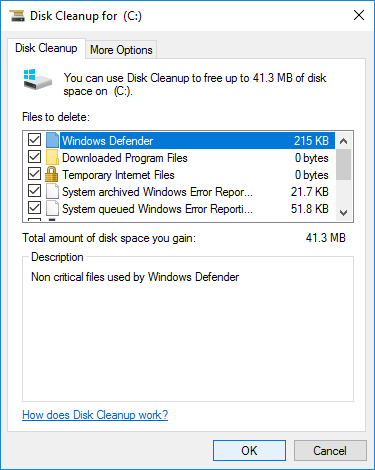
- Click on the "OK" button. Windows will scan your drive for files that can be safely deleted.
- Once the scan is complete, the Disk Cleanup window will open. Check the boxes next to the files that you want to delete. Windows will provide a brief description of each file type, so you can make an informed decision about what to delete.
- Click on the "OK" button to confirm your selections.
- A message will appear asking if you're sure you want to permanently delete the selected files. Click on "Delete Files" to proceed.
Windows will delete the files and free up space on your hard drive. This may take a few minutes depending on the number and size of the files that you selected.
#2 Remove system restore points
Windows periodically back up the system and these backup files will use some disk space. All backup files, excluding the most recent restore point, can be deleted. Don't worry, it's safe to delete the old restore points since even if the system malfunctions, you can still restore the computer to the most recent functional state.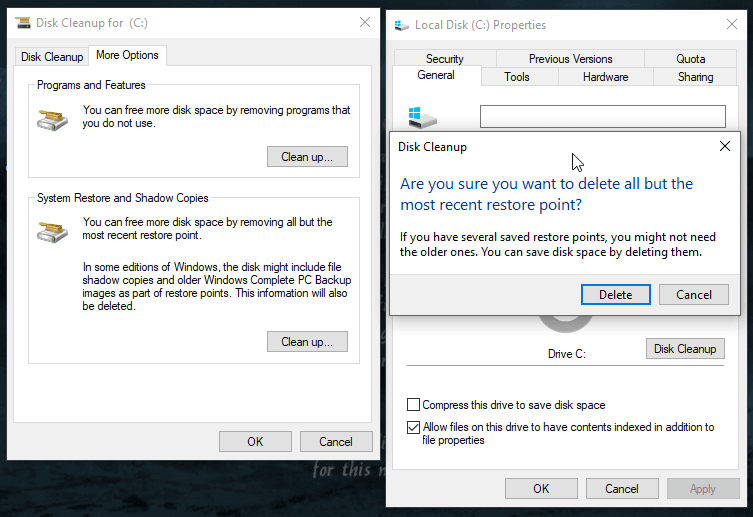
Step 1: Right-click the C drive in "This Computer" and choose "Properties".
Step 2: Choose "Clean up system files" in the new window.
Step 3: Click "More Options" in the new box, then "Clean up" under "System Restore and Shadow Copies".
More options not showing up? You need to open disk cleanup in this following way instead of the c drive properties.
Route:
- Type 'Disk Cleanup' in search volumn of your computer left corner
- Choose C drive as target and click OK
- Click 'Clean system files' in this step
- Choose C drive again as target and click OK
- Wait after the c drive self cleaning to be finished
- Then more options tab will show up in this window
- And then you may delete restore points except the most recent one
#3 Move program files from c to D or another drive
Moving program files from the C: drive to the D: drive can be a bit tricky, as simply dragging and dropping the files may not work, as the programs may be dependent on other files and settings stored on the C: drive.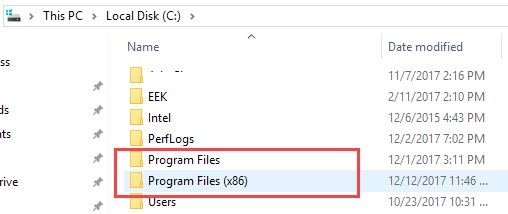
Video - how to move install files from c to another drive safely
Here are the general steps you can follow to move program files from C: to D:
- Create a new folder on the D: drive where you will move the program files.
- Uninstall the program(s) you want to move from the C: drive. This will remove the program's files and settings from the C: drive, but leave any shared files and settings intact.
- During the uninstallation process, you may be given the option to choose a new installation path. If so, select the folder you created on the D: drive.
- If you are not given the option to choose a new installation path during the uninstallation process, you will need to reinstall the program(s) on the D: drive. Be sure to select the folder you created on the D: drive as the installation path.
Once the program(s) are installed on the D: drive, you can delete any leftover files on the C: drive.
Or you may move program files from c to d without reinstallation
It's important to note that not all programs can be moved to a different drive, as some may have dependencies on the system drive. In addition, moving programs in this manner can be risky and may cause unexpected issues, so it's always a good idea to back up your data before attempting to move anything.
Not enough disk space but there is plenty Windows 11/10
It's awakward when there are plenty of disk space however Windows computer reported there is not enough space on your disk partition.
There are two kinds of situations for this scenario.
#1, The disk is full, but it has lots of unallocated space
It happens when your disk is 4TB or ABOVE, however when you initialize it to MBR disk which can only hold up to 2TB disk space, then your disk can use up to 2TB disk space.
->To use your disk full space, you may convert your disk from mbr to gpt without losing data using free tool Partition Resizer. (Windows disk management or built-in tools can only convert disk to gpt by deleting all volumes and all data)
#2, Free up disk space needed
When the disk is full, there are several causes that may take up the disk space
- Hidden files
- Corrupted disk or file system
- Virtual memory setting
- Too many temporary files...
Also read: how to fix not enough disk space but here is plenty
Or you may disable the low disk space warning on Windows 10/11/8/7
Also read: how to disable low disk space warning windows 10
Expand Disk Partition with Free Tool
When the computer storage media shows low disk space error, you may add 100+GB disk space to the drive if there are free space from another drive on the same disk using free tool Partition Resizer.
Video: how to shrink a volume and expand another one without losing data
For Windows 11/10/8/7 => Download Partition Resizer Free [100% Free]
For Windows Server 2025-2003 => Download Partition Resizer Server [Free Demo]
More Related Articles You May Like
Related Product
- IM-Magic Partition Resizer Server - Partition space redistributing software that works for Windows Server 2003-2025.
