How To Fix There Is Not Enough Disk Space But There Is Plenty
Table of Contents
Why computer says there is not enough disk space
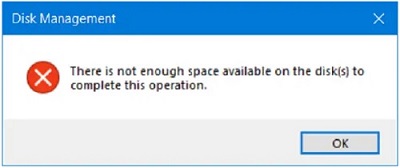 There is not enough space on disk to complete the operation
There is not enough space on disk to complete the operation
There are several possible reasons why Windows may report that there is not enough disk space even though there is plenty of space available:
- More space required than needed: There are chances that when your software/operation requires a 10 GB disk space, however there are less than 10 GB free disk space on your volume, this may bring the operation failed. (Solution: Expand disk space with free tool Partition Resizer)
- Hidden System Files: There may be hidden system files or folders that are taking up space on your hard drive. These files and folders are not visible by default, but they can still consume a significant amount of disk space.
- Corrupted Disk or File System: A corrupted disk or file system can cause Windows to report incorrect disk space usage. This can happen if the disk or file system has become damaged or if there are errors on the disk.
- Virtual Memory Settings: If the virtual memory settings on your computer are set too high, it can cause Windows to report that there is not enough disk space available. Virtual memory is used by Windows to expand the available memory when your computer runs out of physical RAM.
- Temporary Files: Temporary files can take up a lot of disk space over time, especially if they are not cleaned up regularly. These files are often created by programs during installation or when they are running, and they can accumulate quickly.
- Disk Quotas: If disk quotas are enabled on your computer, they can restrict the amount of disk space that you are allowed to use. This can cause Windows to report that there is not enough space available even if there is plenty of space remaining.
6 Fixes to Solve Not Enough Disk Space Alert
To resolve the issue, you can try the following solutions:
#1 Use Disk Cleanup: Use the built-in Disk Cleanup tool to remove temporary files, system files, and other unnecessary data from your hard drive.
To run disk cleanup on a Windows computer, go to the Start menu, search for "Disk Cleanup," select the drive you want to clean up, and click "OK."
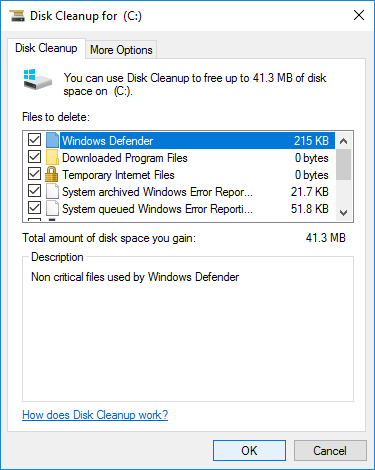
#2 Check Disk for Errors: Use the Check Disk tool to scan your hard drive for errors and fix any issues that are found.
To check for disk errors on a Windows computer, go to File Explorer, right-click on the drive you want to check, select "Properties," click on "Tools," then "Check."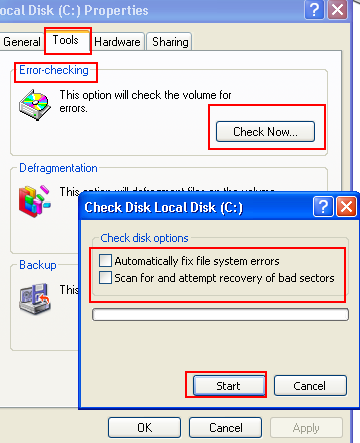
Or you may use free tool Partition Resizer that can help find and repair bad sectors on hard drive or any storage media.
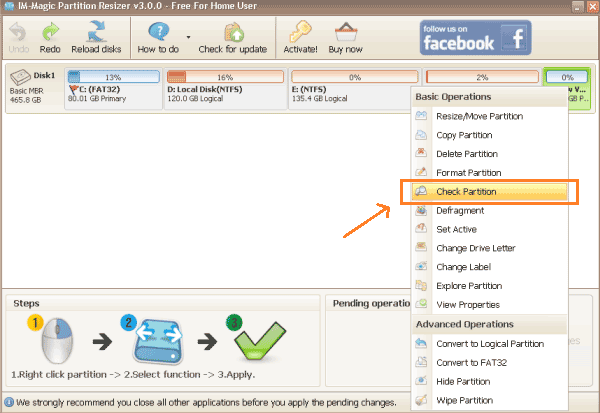
#3 Adjust Virtual Memory Settings: Adjust the virtual memory settings on your computer to ensure that they are not set too high.
To adjust virtual memory settings on a Windows computer, go to "System Properties," select "Advanced system settings," click on "Settings" under "Performance," then "Advanced," and choose "Change" under "Virtual memory."
#4 Show Hidden Files: Show hidden files and folders to check for any large files that may be taking up space on your hard drive.
To show hidden files on Windows 10: Open File Explorer, click on the "View" tab, check the "Hidden items" box in the "Show/hide" section.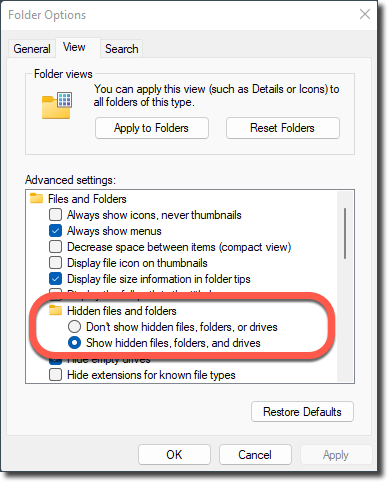
#5 Disable Disk Quotas: Disable disk quotas if they are enabled on your computer and causing issues.
To disable disk quotas on Windows 10: Open File Explorer, right-click on the drive you want to disable quotas for, select "Properties," click on the "Quota" tab, and uncheck "Enable Quota Management."
#6 Expand the drive with free tool:
You may add as many GB disk space to the drive using the free tool Partition Resizer if there are free space from other volumes on the same disk or there are unallocated space on the disk.
Video - how to shrink d drive to expand c drive with free tool
For Windows 11/10/8/7 => Download Partition Resizer Free [100% Free]
For Windows Server 2025-2003 => Download Partition Resizer Server [Free Demo]