Free to Increase C Drive System Partition Size with CMD or Freeware
Summary
C drive full of data and low disk space warning pops out? Don’t worry, this article will show you how to increase C drive for totally free, we will introduce system tool and a reliable freeware.
Table of Contents
#1 How to Increase C Drive Space for Windows 11/10/8/7 without Formatting Using a Free Tool
The scenario:
"My C drive is running out of space, and the data on my C drive is important. How can I increase C drive space on my Windows 10 without formatting?"
This is a common question asked by many users. If you have the same problem, you’ve come to the right place! In this article, we’ll show you how to increase C drive space without formatting, and you can do it completely free!
To check the free space on a partition, simply right-click the partition, select "Properties," and check the "Free Space" and "Used Space."
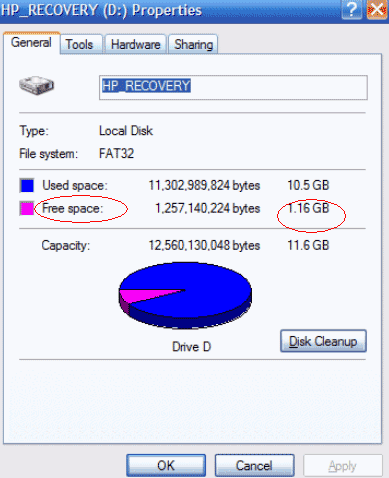
Increase C Drive Space with Freeware Partition Resizer
The easiest way to increase C drive space is by using a partition management tool. I recommend IM-Magic Partition Resizer, an effective partition management tool with many useful features. It has a free version compatible with Windows 11/10/8/7/XP/Vista, which you can download to manage your disk partitions completely free.
Video Tutorial to Extend Partitions
How to Increase System Partition Size with IM-Magic Partition Resizer
For Windows 11/10/8/7 => Download Partition Resizer Free [100% Free]
For Windows Server 2025-2003 => Download Partition Resizer Server [Free Demo]
Step 1:
Download IM-Magic Partition Resizer on your computer, install it, and launch the software. Right-click a partition with sufficient free space and select the "Resize/Move" option.

Redistribute disk space from a large volume in Windows Server
Step 2:
Drag to shrink the selected partition, creating an unallocated volume nearby.
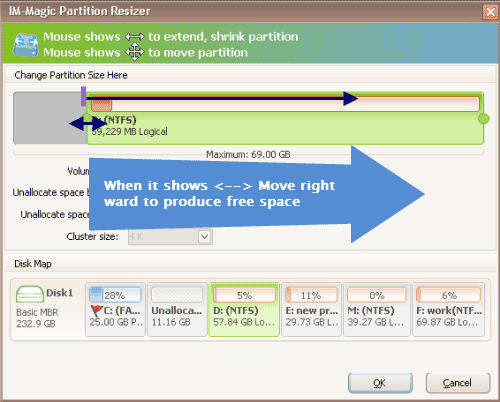
Shrink another large partition to free up space for the C drive.
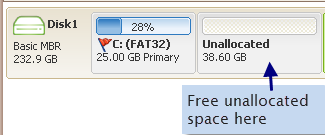
Step 3:
Move the unallocated volume close to the system partition. Right-click the system partition and select "Resize/Move."

Right-click the C drive to begin extending it.

Step 4:
Drag to extend the system partition, then click the "Apply" button.
When to Increase the Size of the System Partition
Situation 1: Windows displays a low disk space warning on the system partition.
If you see an alert that says "You are running out of disk space on local disk C. To free space on this drive by deleting old or unnecessary files, click here…" consider increasing the size of the system partition to avoid issues related to low disk space.
Situation 2: Computer performance slows unexpectedly.
Even without a low disk space warning, your computer might slow down if Disk Cleanup doesn’t help. Check the system partition’s free space, and if it has less than 10% available, resizing the partition could improve performance.
Increase C Drive Space on Windows Server 2012/2016/2019/2022/2025
IM-Magic Partition Resizer also offers a server edition compatible with all Windows server systems from 2003 to 2025. The server edition is free for trial and offers more features than the free version.
#2 Increase C Drive Space with CMD Diskpart or Disk Management
If you are familiar with Windows system tools, you may know about Disk Management and the CMD Diskpart command line. You can use these two built-in tools to increase your disk partitions.
Before proceeding, here are some important points to consider.
Notice:
1. When using CMD Diskpart or Disk Management to increase the C drive, the file system must be NTFS. Converting the OS C drive from FAT32 to NTFS requires a full OS reinstallation.
2. The "Extend Volume" function in Disk Management only works when there is adjacent unallocated space, not free space.
In addition to these main conditions, there are other terms and limitations when using Windows built-in tools to extend the C drive without losing data.
Steps to Increase C Drive Space with CMD Diskpart
- Press "Win+R" to open the Run dialog, type "CMD" and press Enter.
- Type "diskpart" and press Enter.
- Type "list volume".
- Type "select volume X" (where X is the drive letter of your disk drive).
- Type "extend size=10240" (where "size" is the capacity to extend by, in MB) and press Enter. To shrink the volume, type "shrink" instead of "extend".
- Type "exit" to finish.
Also read: extend C drive with Diskpart
Steps to Increase C Drive Space with Disk Management
Right-click "Computer," choose "Manage," and go to Disk Management. Find your C drive, right-click it, and choose "Extend Volume." Select a suitable size to add to your C drive, then reboot your computer to see the increased C drive space.
Also read: extend volume grayed out fixes in Disk Management
