MBR2GPT: Ways to Convert MBR to GPT for Windows 11/10 and MBR2GPT Failed Fixes
Summary
Are you searching for ways to convert disks using MBR2GPT for Windows 11 or mbr2gpt.exe in Windows 10? We are suggesting the right ways to do it. You can use the stereotypical native ways in your Windows pc or some excellent free software. The choice is yours.
.
Background Introduction
The release of Windows 11 attracted many of us to upgrade the systems to the new version. However GPT disk is required for the Windows 11 installation that users need to convert the disk that contains the C system drive to GPT at first. No matter it's for the new Windows 11 installation or convert disk from mbr to gpt in Windows 10/11, MBR2GPT.exe can be a nice option for tech pros to get the disk changed to gpt or you may use free tool Partition Resizer which can convert mbr to gpt for free in Windows 10/11 (All Windows PCs supported).
Stay tuned with us to find handy information about MBR and GPT, along with how to convert to GPT on your Windows device.
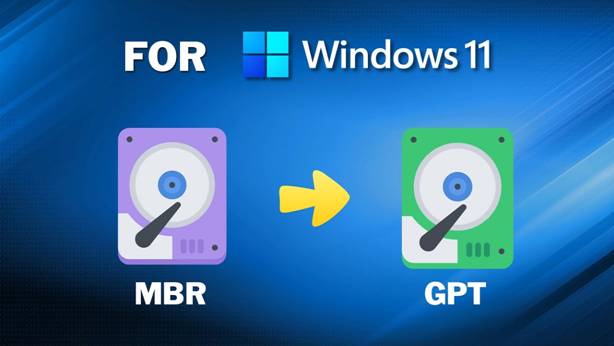
Video: How to convert mbr disk to GPT
For Windows 11/10/8/7 => Download Partition Resizer Free [100% Free]
For Windows Server 2025-2003 => Download Partition Resizer Server [Free Demo]
Three ways to change the disk MBR to GPT for Windows 11
- Way#1 - Convert disk mbr to gpt using mbr2gpt cmd in Windows 10/11(including Windows 11 installation) and 5 possible mbr2gpt failure fixes
- Way#2 - Convert disk mbr to gpt with a free tool (Easier)
- FAQ - MBR2GPT missing in Windows fixes
Comparison
*How to convert disk gpt with Partition Resizer? Right click the disk instead of the partitions in Partition Resizer and then choose Convert to GPT and then click APPLY Changes.
Way#1 - How to start MBR2GPT.exe?
The configuration must meet your disk partition if you want to run the MBR2GPT command on your Windows 10/11 PC. Keep in mind the following points while carrying out this operation:
- You must set any one partition as active.
- The MBR disk partitions must be Primary and if the drive is logical, try converting it to Primary on a prior basis.
- It would be best if you did formatting of all the partitions present on the MBR disk to the NTFS file system or FAT 16/32. In case your Windows are not supporting EXT2/3 or APFS, you can transfer files to some other place and make deletion of the partitions.
- You are allowed to operate a maximum of 3 partitions on your MBR disk. In case they are more, try shifting them to another disk.
Following are the steps you need to take for conversion of MBR2GPT:
Step 1: Start backing up your system disk to prevent unexpected errors.
Step 2: Go ahead by pressing the 'Windows + R' keys and tap on 'Enter.'
Step 3: Once the window for the command prompt opens, type the following commands (press enter on keyboard in each step)
mbr2gpt /validate /allowfullos
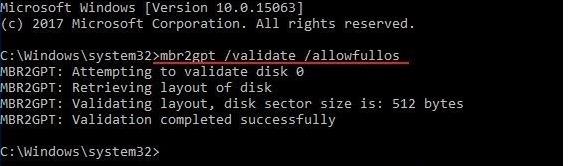
If the validation was successful, you may directly go to the step4.
If it failed, you need to change this:
In Settings ->Security and Update ->Recovery ->Advanced Startup ->Click Start Now
Wait for the system to restart, select Troubleshooting ->Advanced Options ->Command Prompt
Enter "mbr2gpt/validate/allowfullos" again to check whether it can be converted again, if it succeed, go to step4.
Step 4: mbr2gpt /convert /allowfullos
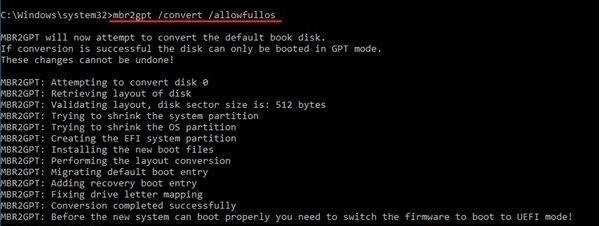
Step 5: Enter exit in cmd window to exit the command prompt and restart.
Step 6: The last step is to set UEFI startup mode in the BIOS (It was legacy in bios mode before). Otherwise, it cannot be started.
Watch the following video that will show you how to change the startup mode from Legacy to UEFI in BIOS. How to change the firmware to boot to UEFI mode?
Failed with the above procedure? Try the following.
Option: Type 'mbr2gpt /disk:0 /convert /allowFullOS'. Then tap on the 'Enter' key on your keyboard.
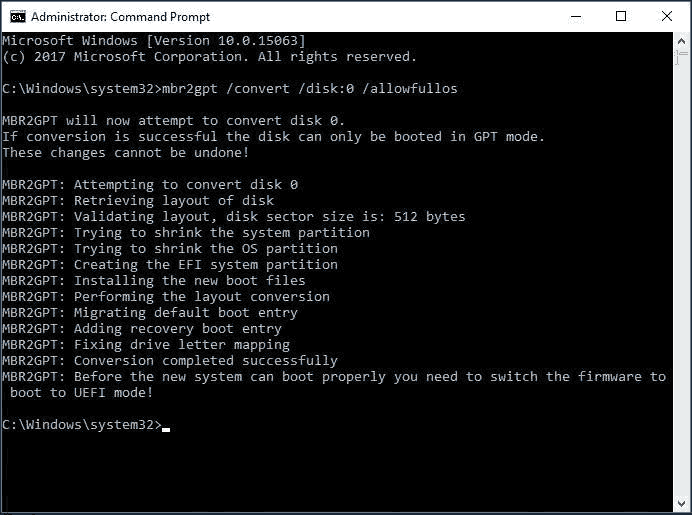
In case '0' is not your system disk, replace it with the correct number. Disk Management will let you know about the correct number.
Convert mbr to gpt in Windows 11 upgrade
How to convert disk from mbr to gpt while Windows 10 upgrading to Windows 11? Run the mbr2gpt cmd from Windows 10.
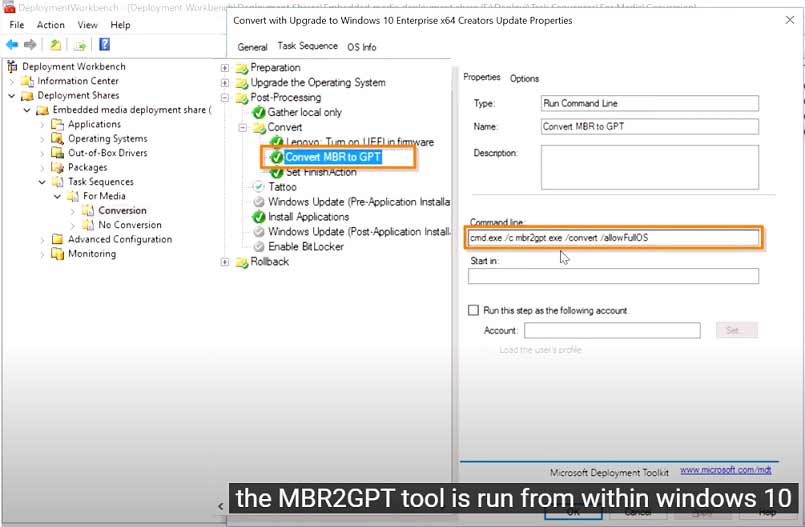
Video: Convert MBR to UEFI/GPT from BIOS for Windows 11 Installation
MBR2GPT Failed Errors and Fixes
Error#1 windows 11 your pc does not meet the requirements
Video: how to convert mbr to gpt for Windows 11 secure boot using mbr2gpt
Error#2 Possible error: MBR2GPT: Conversion failed
MBR2GPT trying to shrink the OS partition
Cannot find room for the EFI system partition.
MBR2GPT: Conversion failed
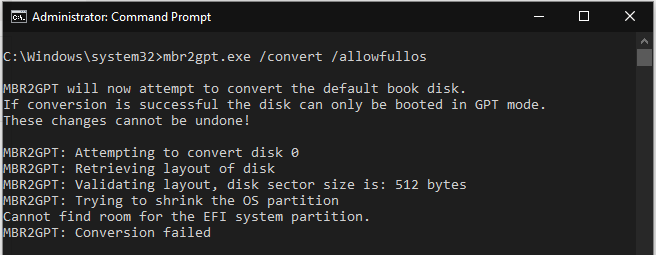
The most common causes of this error are:
There are more than four partitions on the hard disk.
There are bad sectors.
Shrink or defragment failed due to system files, locked files.
The system does not have enough space for the reserved partition.
Quick Fix: You need to create/allocate unused free space on your hard disk to complete the conversion. You may delete the disk partitions to create unallocated space or shrink large volumes to create unallocated space with the free tool Partition Resizer.
Why? UEFI startup is different from MBR. MBR only needs one primary partition to install and start, while GPT needs to create multiple hidden system partitions on the hard disk.
Other Solutions:
1] Check if the disk is encrypted. If so, unlock it.
2] Check the Windows version and update the OS since mbr2gpt.exe was not included if your Windows 10 version is older than 1703 . To check, click Start, type winver, and then press Enter. You will receive an output indicating your current version/build of Windows 10. Update the Windows 10 to the latest edition at first.
3] Run mbr2gpt in WinPE. However, if you cannot run MBR2GPT in WinPE, you may need to consider disabling the Page file Hiberfile and re-running MBR2GPT.exe, or you may use free third party tool IM-Magic Partition Resizer that can convert disk to gpt even for the OS disk if you right click the disk in the software and an option 'Convert to GPT' will come up.
4] Open Disk Management and shrink the C drive to approximately 2GB and make it unassigned. If it fails, it means that your C drive is fragmented. In this case, the disk can be defragmented and shrunk again. When finished, try MBR2GPT. If it fails again, you can use the free tool IM-Magic Partition Resizer to resize the system partition to 600 MB, and then expand the System Reserved partition/volume.
Error#3 Disk layout validation failed for disk 2 (0/1/2/3 etc.)
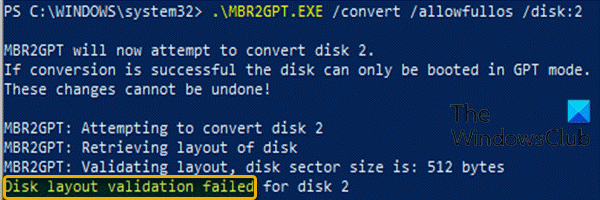
No matter it's for which disk, when the cmd mbr2gpt.exe reported disk layout validation failed, it's the cause when your OS is older than Windows 10 version v1703. Here are the fixes for this error.
- Fix#1 - If you are running Windows 10 earlier editions before v1703 such as 1507, 1511 or 1607, you need to update the Windows 10 version to update to current version at first.
- Fix#2 - If you are running Windows 7, 8 or 8.1 pc, you need to upgrade the OS to Windows 10 up to date version at first
- Fix#3 - If there are four partitions on the MBR disk that you want to get it changed to GPT, you need to delete a volume at first (Please backup the data on the volume at first: You may copy partition with free tool Partition Resizer which helps copy a whole disk or a single partition to another disk for free with fast speed)
Error#4 MBR2GPT reported cannot find OS partition(s) for disk 0
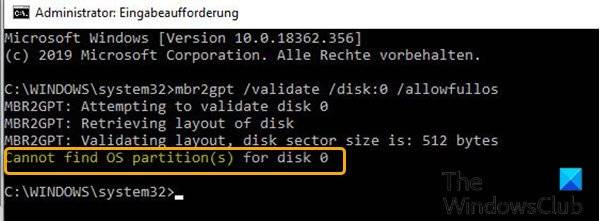
Cause: MBR2GPT is only for system disk that you cannot change a data disk to gpt with mbr2gpt.exe command.
Solution: Convert disk from mbr to gpt with free tool Partition Resizer which can help convert disk to gpt regardless of it's system disk or non system disk.
Error#5 MBR2GPT cannot install the boot file
Cause: MBR2GPT cannot convert disk from mbr to gpt in Windows old editions such as Windows 8 or Windows 7.
Solution: Upgrade the Windows 7/8 to Windows 10 latest version and then convert the disk to gpt, or you may directly use the free tool Partition Resizer to change the disk to GPT.
Question: Is There a Better Alternative to MBR2GPT.exe Windows 11 with Easy-to-Operate option?
The above method involves a specific command to learn and operate your system. For carrying out the cmd method, you may also have to transfer the partition exceeding 3 in number to another disk. Sometimes, your data gets removed while changing the division from MBR to GPT. However, if you are looking for a seamless alternative that does not require you to memorize tedious commands and does the job automatically without data loss, use a free tool IM-Magic Partition Resizer.
Way#2 - MBR2GPT Alternative IM-Magic Partition Resizer in Windows 11 (100% Safe)
NO FORMATTING NO DATA LOSING, IM-Magic Partition Resizer, a completely free disk gpt converter, helps you convert MBR2GPT in Windows 10/11 without losing any data or formatting. It works for all Windows OSs and ensures the safety of your data when converting your disk to GPT from MBR. You can use it if the size of your hard disk is more than 2TB.
Note: If you are looking for mbr2gpt for Windows server 2012 2016 2019 2022 etc, Partition Resizer Server can help convert disk to gpt in Windows Server OS.
How To Convert MBR To GPT With IM-Magic Partition Resizer?
Use the following steps for converting MBR2GPT for Windows 11:
For Windows 11/10/8/7 => Download Partition Resizer Free [100% Free]
For Windows Server 2025-2003 => Download Partition Resizer Server [Free Demo]
Step 1: Complete downloading, installing, and running the software on your Windows 10/11 PC. Then go ahead by right-clicking on the whole disk from the left side. Then choose the option of 'Convert to GPT Disk.'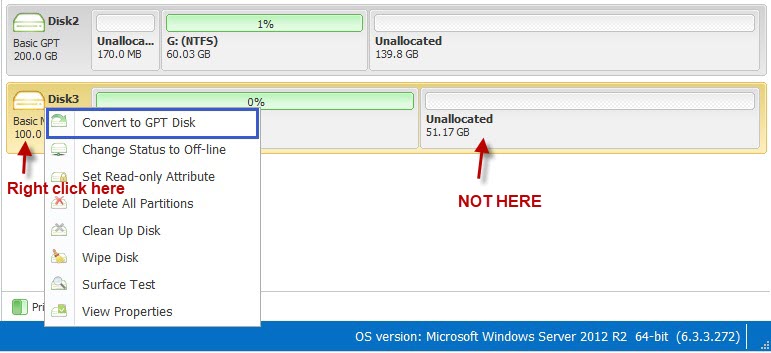
Step 2: To convert the disk, tap on the 'OK' option.
Step 3: Tap on the 'Apply' option to seamlessly convert the MBR to GPT.
Also read: how to convert mbr to gpt in Windows 11
Video: How to upgrade disk to larger hdd/ssd
Features: FREE FREE
- It helps you create more than four primary partitions on your PC's hard disk.
- It assists with shrinking and extending partitions along with the extension of the C system Drive.
- It assists you in checking, resizing, moving, formatting, copying, and deleting partitions from your device.
- It helps in changing labels on your PC.
- It helps in conversion to logical and primary partitions.
- You can set the disk or clear it to the read-only option.
FAQ - MBR2GPT Not Recognized or Missing in Windows 10/11 Fixes
When MBR2GPT.exe or namely MBR2GPT command is missing in your Windows system, it's the cause of the OS versions since Windows does not include it since Windows 10 version older than 1703
You may get your Windows updated from its setting.
You need to update the Windows 10 by clicking on “Settings”> “System” and update with the latest version.
What is MBR?
MBR is an abbreviation of Master Boot Record and relates to the information on the removable drive or hard disk's first sector. It helps identify how and where the OS of the system gets located so that you can boot it into the primary storage or RAM of a Windows PC. It includes a program that gets loaded into the RAM of the rest of the operating system. MBR gives an insight into the partitions on the hard disk.
What is GPT?
GPT refers to the GUID Partition Table and helps store information related to partitions in a PC.
What is The Need for Converting A Disk MBR to GPT?
GPT is a new standard that is gradually replacing MBR. On the other hand, MBR has certain limitations that have resulted in its repayment by GPT. These are:
- It works with a disk size of 2TB and above.
- It deals with a limited number of primary partitions. So in case you need more than four partitions, you've to convert one of the primary partitions as an extended partition to create logical partitions inside it.
- The boot data and partitioning gets stored in a single place. So if the data gets corrupted or overwritten, it will create chaos for you.
On the other hand, GPT has particular advantages;
- The drives based on GPT are larger than MBR.
- It allows for 128 partitions on a Windows PC, so you do not feel the need to create an extended partition.
- Herein you get to store data in multiple copies across the disk, enabling it to make the recovery of corrupted data possible.
These advantages of GPT help overcome MBR limitations; this is why you need to convert MBR to GPT.
What Are the Requirements You Need to fulfill for Converting MBR2GPT Windows 11?
These are the requirements you have to fulfill before moving for MBR2GPT in Windows 11:
Processor: A 64-bit processor that is compatible and has a 1GHz clock rate with a minimum of two cores.
RAM: 4GB minimum is required.
Storage Space: 64 GB minimum is required.
System Firmware: UEFI is required.
Graphics Card: Having compatibility with DirectX 12 or higher along with the driver of WDDM 2.0
Security: By default, secure boot and version 2.0 of the Trusted Platform Module get enabled.
Display: It requires a 720p HD display with 8 bits per color channel and a more than 9" collection.
Internet Connections along with Microsoft Accounts: It would be best to have good internet connectivity and a Microsoft Account.
FAQs
How many partitions can I create on MBR and GPT, respectively?
While using MBR, you can work with the utmost four partitions, whereas GPT provides you with 128.
Can I convert an MBR2GPT Windows 11 by using a native Windows feature?
You can use Disk management as a native Windows feature for converting MBR2GPT.
Disk Management involves steps such as;
- Tap on 'My Computer' or 'ThisPC' and tap on 'Manage' -> 'Disk management.
- For each partition on the targeted MBR disk, right-click and select 'Delete Volume.'
- Tap on 'OK' to confirm the action.
- Now, select 'Convert to GPT Disk' on the MBR disk by right-clicking.
Can MBR and GPT get used concurrently?
You can mix disks for GPT and MBR on systems that work with GPT. However, there is a restriction; Systems supporting UEFI requires boot partitions residing on GPT disks.
Conclusion
With the information provided above, you must be able to draw a comparison between MBR2GPT Windows 11 and may find GPT to have the upper hand over MBR. Owing to increased boot speed, better compatibility of the OS or data protection of advanced level GPT aces them all. We have listed two ways: one using CMD and the other using a partition resizer.
While the former can lead to a loss in partition or data loss but IM-Magic Partition resizer works perfectly. It helps you in achieving great results instantly, including simple steps.
Also read : 3 ways to convert mbr to gpt disk (including converting c drive from mbr to gpt)
 Updated on 2025/01/02
Updated on 2025/01/02
