Resize FAT32 Partition without Losing Data (Shrink or Extend FAT32 Volume)
Summary
This guide introduces methods to shrink or extend a FAT32 volume without losing data on Windows 11, 10, or Windows Server 2008, 2012, 2016, 2019, and 2022, with or without software.
Table of Contents
Outline: How to Shrink/Extend FAT32 Partition?
Shrinking a FAT32 volume is not easy on Windows PCs or Servers, as Windows built-in tools such as Disk Management or Diskpart cannot shrink a FAT32 file system drive. Windows built-in tools Diskpart or Disk Management can only extend a FAT32 (non-OS) drive when there is unallocated space immediately adjacent to its right side. When it comes to resizing a FAT32 drive, a free tool comes in handy.
- Shrink FAT32 partition with Disk Management or Diskpart (NO)
- Shrink FAT32 partition without losing data with the free tool Partition Resizer (YES)
- Extend FAT32 partition with Disk Management or Diskpart (YES, when there is unallocated space on the right side, except for the C boot drive)
- Extend FAT32 partition with the free tool Partition Resizer (YES)
- Move FAT32 partition with Disk Management or Diskpart (NO)
- Move FAT32 partition with the free tool Partition Resizer (YES)
Video: Extend volume greyed out solution
| Disk Management | Diskpart | Partition Resizer* | |
| Shrink FAT32 Partition | NO | NO |  |
| Extend FAT32 Partition |  YES, when unallocated space is on the right side YES, when unallocated space is on the right side |
 YES, when unallocated space is on the right side YES, when unallocated space is on the right side |
 |
| Extend FAT32 C Drive | NO | NO |  |
| Extend NTFS C Drive |  YES, when unallocated space is on the right side YES, when unallocated space is on the right side |
 YES, when unallocated space is on the right side YES, when unallocated space is on the right side |
 |
| Move Unallocated Space or Partition | NO | NO |  |
| Price | FREE | FREE | FREE |
| Download Win 11-7 (100% Free) Download Win Server (Free Demo) |
Note: Partition resizing always requires unallocated space. Whether you use Windows tools or third-party software, ensure unallocated space is available before resizing.
*How to Resize a FAT32 Partition with Partition Resizer?
1. (No unallocated space?) Shrink one drive to create unallocated space and add it to any drive without losing data using Partition Resizer.
2. (No adjacent unallocated space?) If the unallocated space is not close to the target drive, right-click the in-between partitions and move them one by one when the mouse shows cross arrows. Then, right-click the target drive and move its border to claim the unallocated space.
The following #1 will share the above steps in detail.
Also read: How to move unallocated space
#1 Shrinking/Extending FAT32 Partition(C Drive Inlucded) with Partition Resizer Free
Here are the steps to resize a FAT32 volume (to be smaller or larger) using the free tool Partition Resizer on Windows 11/10/8/7. (It's completely free!) It also works on the FAT32 c drive, shrinking or extending the C drive.
Note: Partition Resizer Server (This is a trial version) can help resize FAT32 partitions on Windows Server 2008, 2012, 2016, 2019, 2022, etc.
Step 1: Download and install Partition Resizer, then open it.
Download for Win 11-7 (100% Free) | Download for Windows Server (Free Demo)
To shrink a FAT32 drive, please follow these steps.
Step 2: Right-click the FAT32 drive in Partition Resizer after your disks are loaded in the software, and then select the "RESIZE/MOVE PARTITION" option.
Step 3: Shrink the FAT32 partition by moving its border left or right when the mouse shows double arrows, then adjust the border to shrink the FAT32 space.
Extending FAT32 Partition with Partition Resizer (Shrink a Large Drive First)
Note: You can delete a volume or shrink a volume to create unallocated space. Free space will be created from shrinking a logical drive. It can be converted to unallocated space by deleting the free space in Disk Management or Partition Resizer.
If you want to extend a FAT32 partition, even the C drive, there must be free unallocated space beside the FAT32 partition. To create unallocated space:
#1 Shrink any large volume on the same disk.
#2 Then, move the unallocated space to the FAT32 partition by right-clicking the in-between drive and moving it when the mouse shows cross arrows.
#3 Right-click the FAT32 partition and claim the unallocated space to extend the FAT32 partition without formatting or losing data. (If there is unallocated space next to the FAT32 partition, even the C drive, this step will help extend the FAT32 drive.)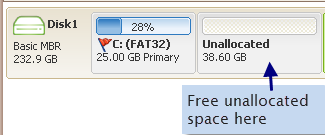

#2 Shrinking/Extending FAT32 Partitions with Disk Management?
Answer: Extending a fat32 non-c drive is possible when it has right-side adjacent contiguous unallocated space using Disk Management or Diskpart. Shrinking a volume is greyed out for FAT32 partitions in Disk Management. Diskpart cannot shrink a FAT32 drive either. If you want to shrink a FAT32 drive, use the free tool IM-Magic Partition Resizer.
The "Shrink Volume" option in Disk Management is only available for NTFS partitions. If it's an NTFS partition, here are the steps to shrink the drive.
Part A: Shrink a Volume Using Disk Management (Non-FAT32)
Step 1: Open Disk Management (Right-click "This PC" on the desktop, select "Manage", then click "Disk Management" in the menu). Wait for Disk Management to load all disks.
Step 2: Right-click the target volume that you want to shrink, then select the "Shrink Volume" option.
Step 3: Enter the size to which you want the partition to shrink. For example, if the E drive is 30GB and you want to shrink it to 20GB to create 10GB of free space, enter "20480" (since 1024 equals 1GB).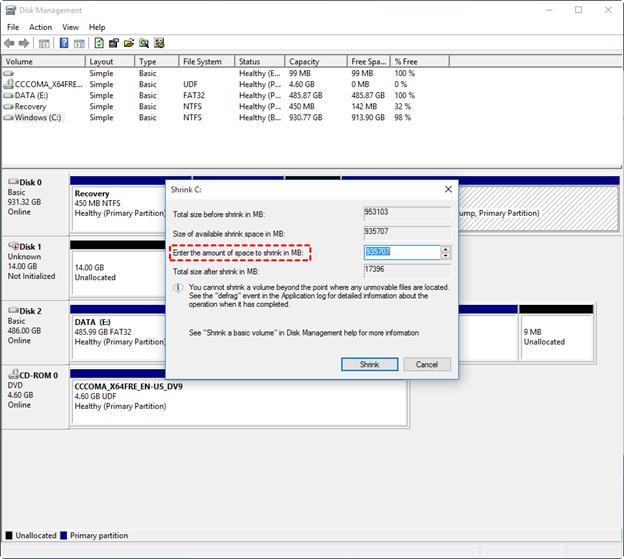
Then confirm the changes.
Also read: Shrink Volume Greyed Out in Disk Management
Note: When it's impossible to shrink a FAT32 partition using Disk Management or Diskpart, you can use the free tool Partition Resizer to easily resize the FAT32 volume (including the OS C drive) without losing data.
Part B: Extending FAT32 Volume Using Disk Management (Non-OS)
Extending a FAT32 volume is possible when the drive is not the boot drive, and it must have contiguous unallocated space on its right side.
No contiguous unallocated space? Delete the right-side volume to create unallocated space. (Do backup the partition or its data before the deletion)

Can't delete a volume? Use the free tool Partition Resizer to help with the deletion. Also read: Can't Delete Volume Fixes
When unallocated space is available on the same disk, it's easy to extend a FAT32 volume using Disk Management, Diskpart, or IM-Magic Partition Resizer. Simply right-click the drive you want to extend, and the 'Extend Volume' option will appear for the next steps.
#3 Shrink/Extend FAT32 Partition with Diskpart CMD on Windows PC/Server
Answer: Diskpart is unable to shrink a FAT32 partition that has a FAT32 file system. Diskpart cannot resize a FAT32 drive. If you want to extend or shrink a FAT32 partition, you should use the free tool Partition Resizer.
Diskpart CMD can shrink a volume with the following commands, but only if the file system is NTFS, not FAT32.
Preparations: Type "diskpart" in the RUN dialog to start diskpart.exe for NTFS partition shrinking.
- 1. Type "list partition".
- 2. Type "select partition *", replacing * with the partition number you want to shrink (e.g., "select partition 3").
- 3. Type "shrink" (This will reduce the compressible space by default. You can also type "shrink size=10240" to shrink the partition by 10GB, or "shrink desired=10240" to shrink 10GB of space).
- 4. Type "exit".
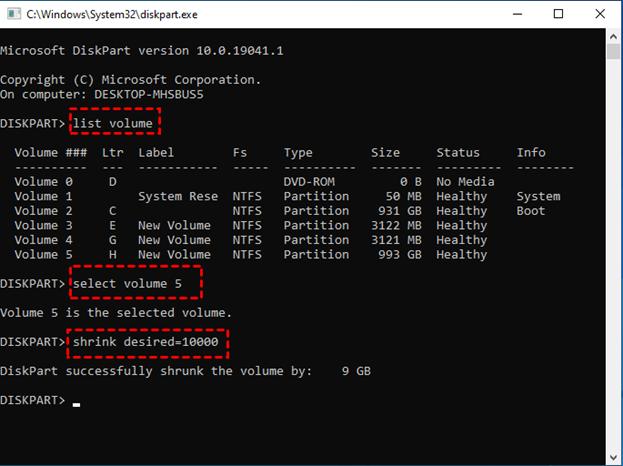
Regarding Step 3, if the space is not available, Diskpart will show the error There is not enough usable space for this operation. Solution: type a smaller size and try again.
Note: Diskpart commands can vary, but they will work whether you type "list disk", "select disk", "list partition", or "select partition". Here is an example with the "list disk" command at the beginning:
- 1. Run CMD and type "Diskpart" to start it.
- 2. Type "list disk" to list all devices on your machine.
- 3. Type "select disk *", replacing * with the disk number containing the target volume (e.g., "select disk 3").
- 4. Type "list partition".
- 5. Type "select partition *", replacing * with the partition number you want to shrink (e.g., "select partition 2").
- 6. Type "shrink size=10240", where 10240 means 10GB (or use "shrink size=51200" to shrink 50GB).
- 7. Type "exit".
Note: Shrinking a volume does not enable the "Extend Volume" option, but it does create unallocated space, making it available for future volume creation.
Extend FAT32 Volume Using Diskpart (Non-OS FAT32 Volume)
Diskpart can only extend a NON-OS FAT32 partition when there is contiguous unallocated space directly to its right.
If you want to extend the volume, you may need to delete the right-side volume first to create adjacent unallocated space. (Make sure to back up data before deleting any partitions.)
Follow these steps to extend a non-FAT32 partition using the diskpart command. Ensure there is unallocated space immediately adjacent to the partition you want to extend.
Steps:
- Open Command Prompt as Administrator: Press
Win + Xand select Command Prompt (Admin) or Windows PowerShell (Admin). - Launch Diskpart: Type the following command and press Enter: diskpart
- List Disks and Volumes: To list the disks, type: list disk
To list the volumes, type: list volume - Select the Volume to Extend: Identify the volume number you want to extend and type: select volume X (Replace
Xwith the volume number.) - Extend the Volume: Type the following command to extend the volume: extend
- Exit Diskpart: Type: exit
extend command will only work if the unallocated space is adjacent to the volume and located directly after it in the disk layout.
#4 Can't Resize FAT32 Partition Using Diskpart/Disk Management
If Diskpart fails, here are some potential reasons why it may not work:
- Diskpart cannot create unallocated space by shrinking a FAT32 drive (it can only shrink NTFS drives).
- Diskpart cannot move unallocated space if it's not immediately to the right of the partition you want to extend.
- Diskpart cannot extend the boot partition (usually the C drive) if it has a FAT32 file system.
Can't extend FAT32 volume with Diskpart and received an error?
#5 Resize FAT32 Partition on Mac (2 Ways)
How to resize a FAT32 volume on Mac? Here are two simple methods:
#1 Delete the disk on Mac and reformat its partition scheme, choosing the partition size when creating the new FAT32 partition.
#2 Disconnect the Mac disk, insert it into a Windows computer, and resize the disk using Partition Resizer.
Question: Can you resize a FAT32 partition on Mac?
Answer: resizeVolume is only supported on a Journaled HFS+ file system.
Usage: diskutil resizeVolume MountPoint|DiskIdentifier|DeviceNode size
[part1Format part1Name part1Size part2Format part2Name part2Size ...]
The resizeVolume command can non-destructively resize a disk with an HFS+ file system on Mac. You may increase or decrease its size.
Video - How to Resize Volume on Mac:
#6 Resize FAT32 Partition with GParted
GParted is another free tool you can use to resize your FAT32 volume. Here's a video showing how to use it:
GParted download URL: https://gparted.org/download.php
Freeware Partition Resizer vs. GParted
Partition Resizer Specialty: 100% rollback to ensure data safety and resize data without losing data, even in the event of a sudden power failure during partition resizing; more features than GParted.
FAQs
Q: How to resize a FAT32 partition on Windows Server 2008, 2012, 2016, 2019, 2022, R2?
Answer: Partition Resizer Server Edition works for all Windows Server OS versions, allowing you to extend or shrink a FAT32 partition on Windows Server 2008, 2012, 2016, 2019, 2022, and others.
If you want to increase the size of a FAT32 partition on Windows Server, the best solution is to use third-party partition software. IM-Magic Partition Resizer Server is professional partition software for Windows Server users, which allows you to resize FAT32 partitions without affecting the operating system or original data stored on the disk. This software works on Windows Server 2003, 2008, 2012, 2016, 2019, 2022, and other versions.
 Updated on 2025/01/06
Updated on 2025/01/06