Freeware to Increase Windows 7 C Partition when It is Full
Summary
Is your C drive full of stuff and having no place to save new data? Does your computer run slower and slower somehow? Follow this post and I’ll try my best to answer each possible query to solve this disturbing issue on windows 7.
Table of Contents
Introduction
Long gone are the days when most of the people used to suffer from storage problems. With the advent of modern technology, hard drives can store tons of data. However, they always seem to fill up after a certain period – mostly the c-drive. Have you ever noticed the c-drive suddenly full on windows 7 even if you’ve not added any more data? Well, this issue mostly comes when using Windows 7 both 32-bit and 64-bit.
Why c-drive suddenly running out of space on Windows 7?
Before we get to the actual point, let’s discuss why the c-drive shows full after a certain period. Well, there can be several reasons. For instance, a faulty program that constantly makes copies of its files and occupy more than enough storage space.
However, a virus can also display incorrect information about the storage devices. For example, once my PC was showing “Low Disk Space” error even there was around 34GB free space on the disk. On the other hand, sometimes empty folders on the c-drive also occupy much disk space. Looking forward to a single solution to all these problems? Follow the article below.
6 Free Ways to Free Up Disk Space on Windows 7
Here are some steps you can take to free up disk space on your Windows 7 C drive:
- Use Disk Cleanup: Windows has a built-in tool called Disk Cleanup that can help you find and delete unnecessary files. To use it, go to Start menu > All Programs > Accessories > System Tools > Disk Cleanup. Select the drive you want to clean up, and the tool will scan for temporary files, cached files, and other items that can be safely deleted.
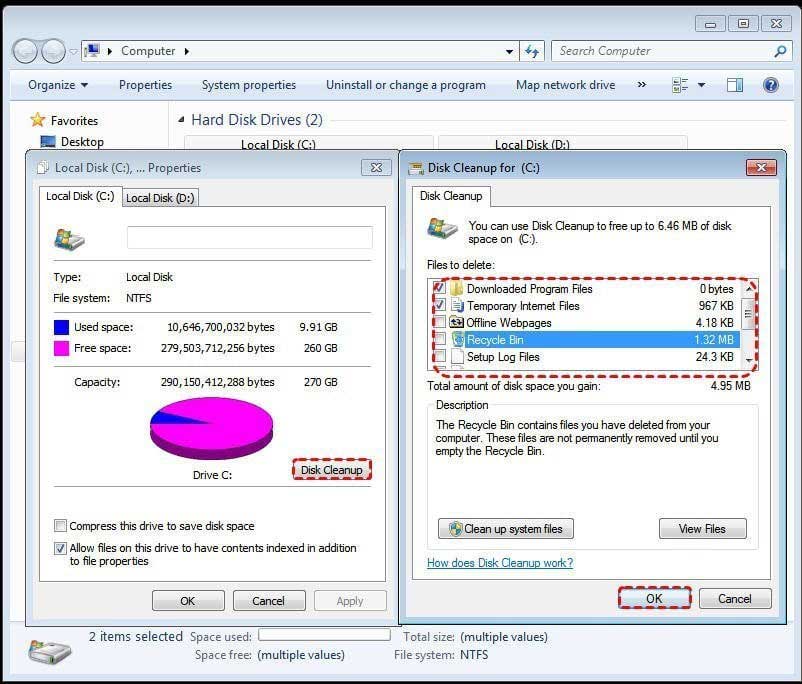
- Uninstall unused programs: Over time, you may have installed programs that you no longer need or use. To uninstall them, go to Control Panel > Programs and Features, select the program you want to remove, and click Uninstall.
- Delete temporary files: Windows and many programs create temporary files that can take up a lot of space over time. To delete them, press the Windows key + R, type %temp% and hit Enter. This will take you to the folder containing temporary files. Select all files and delete them.
- Move files to an external drive: If you have large files that you don't need to access frequently, such as videos or backups, consider moving them to an external hard drive or cloud storage service.
- Disable hibernation: If you don't use hibernation, you can disable it to free up disk space. Open a command prompt with administrative privileges and type powercfg -h off and press Enter.
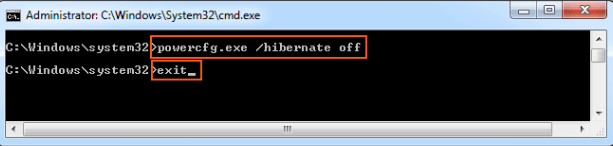
- Disable system restore: System Restore can take up a lot of disk space, especially if you have multiple restore points. To disable it, right-click Computer, and go to System Properties -> Select c drive, continue -> Turn off system protection, and click OK
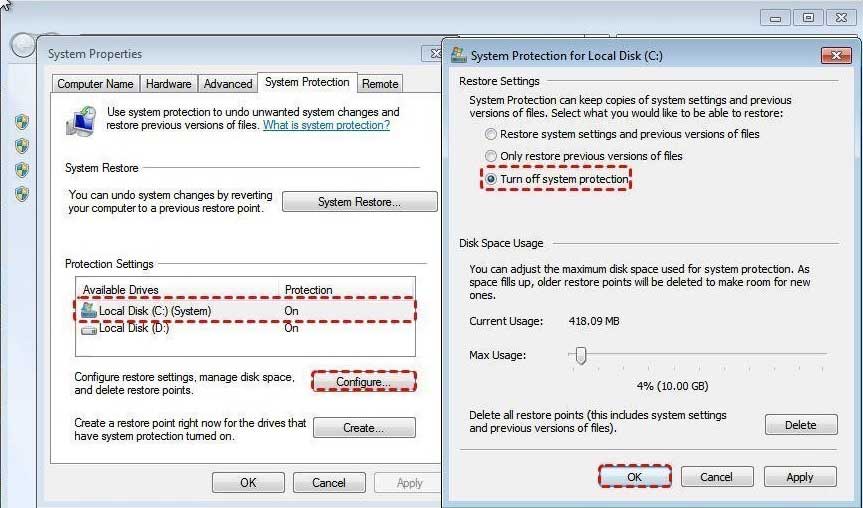
Also read: how to free up disk space on Windows 11
Extend C Drive with System Tool Disk Management
Note: Expanding c drive needs free adjacent unallocated space on c drive that you may need to delete the right side D volume for example.
First of all, you can try Windows system tool to extend C drive, just right-click “Computer”, choose “Manage” option, and enter “Disk Management” module, you can see all your partitions listed there.
If you have unallocated space at the right side of c drive, you can right click the C drive, choose “ Extend Volume” to go.
If you have no unalloceted space here, you will find the “Extend Volume” greyed out, you need to delete c drive next partition at first to get unallocated space, and then extend your system drive, but there may be data loss problems. So please backup data at first.
Note: Shrinking volume won't work since Disk Management cannot move unallocated space to c drive if there are inbetween volumes. Plus Disk Management cannot extend c drive if the c drive is FAT32 file system even with right side contiguous unallocated space available.
Then, is there any way to extend c drive without any data loss? Try free tool Partition Resizer.
Extend C Drive with Partition Freeware IM-Magic Partition Resizer
The IM-Magic Partition Resizer is an easy solution to all the disk-storage problems on your PC. Are you afraid of losing data during making space for the c-drive? The IM-Magic Partition Resizer is the best c-drive full on windows 7 solution. With IM-Magic Partition Resizer, one can easily extend any partition without any kind of data loss.
The user-friendly interface of the IM-Magic Partition is easy to use – even for beginners. This free software will help you
- Expand the disk space
- Move data from one disk to another without data loss
- Merge two partitions
- And shrink data drive...
All these operations are performed without destroying even a bit of data. Extending partitions with data untouched has never been easier. To get a clear understanding of how this works, follow the procedure below.
Video - how to shrink a volume to expand c drive
• Install the IM-Magic Partition Resizer
• Open the software and examine your partitions
• Only unallocated space can be added to another partition
• Click on the partition with free space
• Move the mouse over the disk space and separate the unallocated space
• Move the partitions in such a way that c-drive comes next to the unallocated space
• Add the unallocated space to c-drive and extend it
• Click Apply Changes in the software and you’re done.
Overall Thoughts
It is recommended to expand the c-drive as soon as it starts to get full. C-drive contains information and data of the operating system, so an overpopulated c-partition can dramatically slow down your computer. This also results in unwanted viruses and OS crash. The IM-Magic Partition Resizer is an easy-to-use software and even understood by novice pc users. Moreover, it is compatible with almost all operating systems i.e. windows 7, 8, 10, XP, Vista etc. In case of further questions or suggestions, feel free to contact us.
Also read: windows 7 partition manager
More Related Articles You May Like
Related Product
- IM-Magic Partition Resizer Server - Partition space redistributing software that works for Windows Server 2003-2025.

