Fix Insufficient Space on Disk Partition in Windows 11 10 8 7
If you often like to save data to a certain partition on your computer, this partition will easily get full after some time. This is a common reason why many PC users reflect that some partition is still empty, but another partition is reporting low disk space warning since it has insufficient disk space. This page will show how to fix insufficient space problem on different partition on a hard drive on Windows.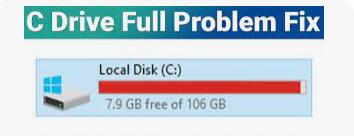
Two Different Kinds of Partitions That Has Insufficient Space
- C drive insufficient space
- Data partitions insufficient disk space
The rest partitions like D, E, F, etc are called data partition, which are used to save different types of files.
When saying disk partition has insufficient free space, probably it is the system partition that runs on low disk space. Or it is one of data partition that runs out of disk space. You may take different measures to fix low disk space problems.
#1 Fix C Partition Insufficient Space
Windows may frequently report low disk space alert message when a system partition runs out of disk space. Usually, the process to fix the problem when system partition does not have enough free space on Windows 10, 8, 7 is a little more complex than that of when a data partition has insufficient space.
Common methods like cleanup temporary files, deleting cookies and caches, free up disk space, etc are often unable to resolve the problem thoroughly since they may only save several GB disk space.
Also read: 8 ways to free up disk space on Windows 11/10
The most useful method to fix system partition low disk space is to increase the size of C drive eg adding 50+GB disk space to c drive.
Video: how to shrink large volume and extend c drive with free tool (Partition Resizer is a 100% free tool)
Refer to:
>> Windows 10 Disk Management
>> Windows 8 Disk Management
>> Windows 7 Disk Management
#2 Data Partition Has Not Enough Free Space
When a data partition has not enough free space on Windows 7, 8, 10, system usually does not show any warning message. Windows system may alert that there is not enough free space when you attempt to save data to a partition.
Fix1: Move large files from one drive to another
If it is a data partition that has not enough free space on PC, you can move some data from this partition to another disk partition which still has lots of free space.
Fix2: Add a new disk to computer to expand data storage spaces
Fix Low Disk Space in Windows 7 8 10 with Freeware
If you meet any problem to fix the low disk space on Windows 7, 8, 10 disk partition, usually the system partition, you can use free partition software for Windows to reallocate disk space on PC. You can use IM-Magic Partition Resizer Free, a free disk management tool for all Windows, to resize system partition or data partition when you run into the problem that disk partition has not enough free space on PC. This partition software allows you to fix low disk space problem on FAT or NTFS partition without needing to reboot PC.

Download IM-Magic Partition Resizer Free Edition
How to fix insufficient disk space problem on Windows 11
If you are experiencing insufficient disk space on your Windows 11 computer, here are some steps you can take to fix the problem:
- Delete unnecessary files: You can start by deleting unnecessary files that are taking up space on your computer. This can include old downloads, temporary files, and files in the Recycle Bin. To do this, you can go to "Settings" > "System" > "Storage" and click on "Free up space now."
- Uninstall unused applications: If you have applications that you no longer use, you can uninstall them to free up space. To do this, go to "Settings" > "Apps" > "Apps & features" and select the application you want to uninstall.
- Move files to an external drive: You can also move large files, such as videos or pictures, to an external drive to free up space on your computer. You can connect an external drive to your computer and drag and drop the files you want to move.
- Clear system files: You can use the built-in "Disk Cleanup" utility to clear system files and free up space. To do this, go to "This PC," right-click on the drive you want to clean up, select "Properties," and then click on "Disk Cleanup."
- Disable hibernation: Hibernation takes up space on your computer's hard drive. If you don't use hibernation, you can disable it to free up space. To do this, open the Command Prompt as an administrator and type "powercfg.exe /hibernate off" and press enter.
- Use Storage Sense: Storage Sense is a built-in Windows 11 feature that automatically frees up space on your computer by removing temporary files and unused files. To turn it on, go to "Settings" > "System" > "Storage" and turn on "Storage Sense."
By following these steps, you can free up space on your Windows 11 computer and avoid running out of disk space in the future.
More Related Articles You May Like
- free to split c drive into multiple partitions without losing data - how do you split c drive into several partitions without data loss or system reinstall on windows...Read more >>
- free to expand c drive on windows 8 without system reinstall - free partition software to increase size of c drive without reinstalling system on windows 8...Read more >>
- free to resize disk partition on windows xp vista 7 8 10 - how to manage disk space for free on windows platform like windows xp, vista, 7, 8, 10...Read more >>
- how to speed up a slow windows computer for free - 9 fre methods to speed up windows pc when you find that computer runs more and more slowly...Read more >>
- unable to extend volume on c drive in windows 7 - free to increase size of c drive on Windows 7 when you fail to extend it with built-in disk management tool...Read more >>
- free to increase windows 8 primary drive c partition - how can you increase size of primary partition c drive on windows 8 for free...Read more >>
- windows 7 install error with insufficient disk space on system partition- pc cannot install windows 7 on c drive because there is no enough free space on it...Read more >>
- windows 8 cannot extend system partition with unallocated space on left - how can you fix problem that windows 8 fails to extend c with unallocated space on left...Read more >>
- expand system partition with unallocated space on windows 10 - free to add unallocated space to extend system partition c on windows 10...Read more >>
- extend c drive with nonadjacent unallocated space on windows 7 - how to expand c partition when windows 7 only has nonadjacent unallocated space...Read more >>
Related Product
- IM-Magic Partition Resizer Server - Partition space redistributing software that works for Windows Server 2003-2022.
